Daftar Isi Tutorial:
- Bagian 1: Membuat Outline ⇐ Anda di sini
- Bagian 2: Mewarnai Badan
- Bagian 3: Memberi Shading
- Bagian 4: Pewarnaan
Anda sering bertanya-tanya dalam hati bagaimana cara membuat foto-foto kartun keren seperti yang banyak bertebaran di internet? Penasaran ingin mencoba membuat foto kartun sendiri tapi tidak tahu caranya? Mencoba mencari-cari tutorial Photoshop yang menjelaskan cara pembuatannya tapi tidak menemukan yang cocok dengan selera Anda?
Tenang, sekarang Anda sudah menemukannya!
Di tutorial ini akan dijelaskan langkah-langkah untuk mengubah foto favorit Anda menjadi gambar kartun dengan menggunakan Photoshop.
Namun sebelumnya yang musti Anda ingat adalah bahwa proses pembuatan foto kartun (kartunisasi foto) adalah suatu kegiatan yang membutuhkan kesabaran dan waktu yang lama. Akan tetapi hasilnya memang akan sangat memuaskan.
Masih tetap berkeinginan untuk mencobanya?
Baiklah kalau begitu, mari kita mulai…
Pada tutorial ini kita akan menggunakan foto Rihanna.
Ini foto aslinya

Dan ini adalah hasil akhir tutorial ini nanti

Pertama-tama, download dahulu foto asli Rihanna di sini.
Langkah 1: Mempersiapkan ‘kanvas kerja’
 1. Buka foto asli Rihanna di Adobe Photoshop. (Tutorial ini memakai Adobe Photoshop CS. Saya tidak memiliki Adobe Photoshop versi lain, tapi saya rasa langkah-langkah yang akan dijelaskan dalam tutorial ini berlaku juga di versi-versi lainnya)
1. Buka foto asli Rihanna di Adobe Photoshop. (Tutorial ini memakai Adobe Photoshop CS. Saya tidak memiliki Adobe Photoshop versi lain, tapi saya rasa langkah-langkah yang akan dijelaskan dalam tutorial ini berlaku juga di versi-versi lainnya)
Dalam memilih foto yang akan dikartunkan, pilihlah foto yang tajam (fokus) dan detil wajahnya terlihat dengan jelas. Foto yang buram, agak kabur, atau yang cenderung gelap, bukanlah pilihan yang bagus. Semakin besar resolusi foto adalah semakin baik.
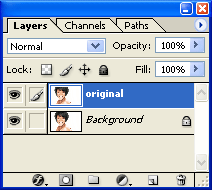 2. Pada ‘Layers Palette’, drag and drop layer ‘background’ ke button ‘New Layer’
2. Pada ‘Layers Palette’, drag and drop layer ‘background’ ke button ‘New Layer’ ![]() untuk membuat duplikat layer tsb.
untuk membuat duplikat layer tsb.
Ubahlah nama layer baru tsb menjadi ‘original’. (Untuk merubah nama layer, klik kanan pada nama layer dan pilih menu Layer Properties).
Layer ‘original’ kita pakai untuk ‘menyimpan’ foto aslinya, agar jika sewaktu-waktu dibutuhkan maka gambar aslinya masih ada.
 3. Kuncilah layer ini (klik tombol ‘lock all’
3. Kuncilah layer ini (klik tombol ‘lock all’ ![]() ), dan matikan visibility-nya.
), dan matikan visibility-nya.
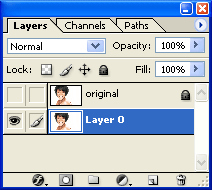 4. Double click layer ‘background’. Klik ‘OK’.
4. Double click layer ‘background’. Klik ‘OK’.
5. Buatlah layer baru. Ubah namanya menjadi ‘background’. Kita akan memakai layer ini sebagai warna latar belakang untuk foto kartun kita. Isilah layer ini dengan warna oranye menggunakan tool Paint Bucket.
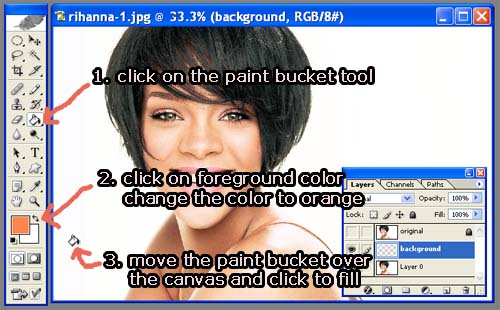
6. Pindahkan layer ini ke posisi paling bawah.
Sampai dengan tahap ini layer-layer kita terlihat sebagai berikut:

Langkah 2: Menghilangkan Bagian Gambar yang Tidak Diinginkan
Pisahkan objek foto yang ingin dikartunkan dari background foto. Hapuslah bagian-bagian foto yang tidak ingin dikartunkan.
Gunakanlah tool Pen untuk keperluan ini. Jika Anda belum tahu cara menggunakan tool Pen untuk memilih objek gambar, mungkin sebaiknya Anda lihat dulu tutorial Melissa Evans ini.
Dengan tool Pen, buatlah satu path di sekeliling objek (dalam contoh ini adalah Rihanna), ubahlah path tsb menjadi selection (tombol: ctrl + Enter), inverse selection tsb (tombol: ctrl + shift + i), hapus (tombol: del), kemudian hilangkan garis selection (tombol: ctrl + D).
Catatan: Sebenarnya Anda juga bisa memakai tool Eraser, Magic Eraser, ataupun Background Eraser untuk keperluan ini (yang memang akan jauh lebih cepat), namun hasilnya tidak akan terlihat rapi.

Langkah 3: Membuat ‘Outline’ Objek Gambar
Langkah selanjutnya adalah membuat ‘outline’ objek gambar kita.
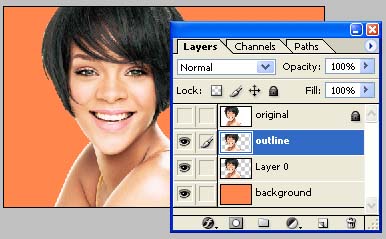 1. Buatlah duplikat layer ‘Layer 0’ (drag and drop layer ini ke tombol ‘create a new layer’
1. Buatlah duplikat layer ‘Layer 0’ (drag and drop layer ini ke tombol ‘create a new layer’ ![]() ).
).
Ubahlah nama layer menjadi ‘outline’.
2. Menu: Image :: Adjustments :: Shadow/Highlight…
Klik tombol OK.
Langkah yang ini tidak harus Anda lakukan. Namun seringkali langkah ini akan membuat hasil outline kita nantinya menjadi lebih tajam.
 3. Pastikan warna di color palette adalah hitam untuk foreground dan putih untuk background. (Ketik ‘d’ jika warna di color pallete bukan warna default tsb).
3. Pastikan warna di color palette adalah hitam untuk foreground dan putih untuk background. (Ketik ‘d’ jika warna di color pallete bukan warna default tsb).
4. Ubah gambar menjadi outline dengan menggunakan filter Photocopy.
 menu: Filter :: Sketch :: Photocopy…
menu: Filter :: Sketch :: Photocopy…
Set ‘Detail’ ke 3.
Set ‘Darkness’ ke 8.
Klik tombol ‘OK’
 Nilai / angka untuk ‘Detail’ tergantung pada foto yg diproses. Biasanya nilai ‘2’ memberikan hasil yang terbaik.
Nilai / angka untuk ‘Detail’ tergantung pada foto yg diproses. Biasanya nilai ‘2’ memberikan hasil yang terbaik.
Bereksperimenlah dengan settingan ‘Detail’ ini. Hasil yang kita inginkan adalah outline gambar Rihanna terlihat detil namun tidak sampai menyebabkan outline terlihat ‘kotor’ penuh bercak hitam.
5. Ubah garis-garis outline menjadi garis hitam solid.
menu: Image :: Adjustments :: Threshold…
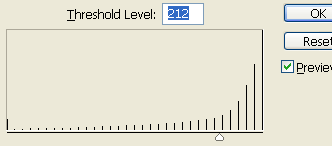 Geserlah slider ke kanan dan kiri, sambil dilihat previewnya, sampai preview yang tampil terlihat paling bagus (outline terlihat detil akan tetapi tidak kotor penuh bercak).
Geserlah slider ke kanan dan kiri, sambil dilihat previewnya, sampai preview yang tampil terlihat paling bagus (outline terlihat detil akan tetapi tidak kotor penuh bercak).
Klik tombol OK jika Anda sdh puas dengan hasilnya.
Nah, kita sudah mendapatkan outline yang kita harapkan.
Sampai di tahap ini, inilah hasil yang kita peroleh..
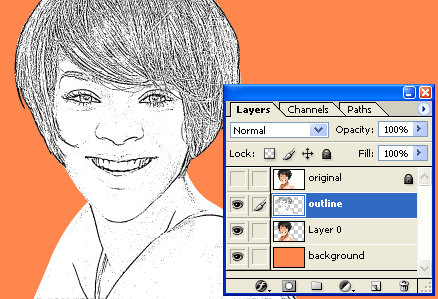
Berikutnya kita akan menambahkan shading agar gambar terlihat memiliki ‘kedalaman’, dan selanjutnya ke tahap pewarnaan.
Lanjutkan ke bagian berikutnya dari tutorial ini.
Daftar Isi Tutorial:
- Bagian 1: Membuat Outline ⇐ Anda di sini
- Bagian 2: Mewarnai Badan
- Bagian 3: Memberi Shading
- Bagian 4: Pewarnaan


95 Comments
willBuix
Mar 2024 at 2:16 am184757
willBuix
Mar 2024 at 2:59 am338866
willBuix
Jan 2024 at 9:40 am562849
maximllBuix
Des 2023 at 2:18 pm787726
maximllBuix
Sep 2023 at 3:31 pm927826
RobertTrial
Sep 2023 at 1:35 am918836
RobertTrial
Agu 2023 at 1:36 am688443
RobertTrial
Agu 2023 at 8:08 pm382448
RobertTrial
Agu 2023 at 12:52 pm272228
RobertTrial
Agu 2023 at 4:34 am763655
maximllBuix
Jul 2023 at 3:21 pm164229
RobertTrial
Jul 2023 at 6:59 pm356669
RobertTrial
Jul 2023 at 1:40 am291453
maximllBuix
Jun 2023 at 9:55 pm723872
maximllBuix
Mei 2023 at 4:22 pm299442
Sankaf
Des 2022 at 5:27 pm545712
maximllBuix
Sep 2022 at 1:44 pm273314
Kiki
Des 2020 at 12:40 pmkeren banget kaak, mantab informasinya sangat membantu
Sasdiyanto Akbar
Okt 2020 at 8:14 pmkereeenn…
sangat membantu serta berguna sekali..
perkenalkan kak saya Sasdiyanto Akbar dari ISB Atma Luhur
Feri
Sep 2018 at 12:27 pmThaknz
ThomasCup
Okt 2017 at 12:20 pm592689
syahrul
Okt 2017 at 1:33 pmBro, kok gw ga ada menu Sketch yah? gw pake PhotoShop CS 4
fanya
Agu 2017 at 9:03 amizin copas gan…
PercyJedly
Jul 2017 at 2:03 am214813
Bjm cell
Jun 2017 at 10:46 amNtap, kunjungi juga nih http://cellullerbjm.blogspot.co.id/2017/03/cara-mudah-buat-avatar-di-android.html?m=1
Mira
Apr 2017 at 9:28 amGa bisa hapus background ?? Mohon bantuannya !! Terimakasih
ZAYNEI
Apr 2017 at 2:48 pmUntuk yang mau belajar buat effect Cartoo di android silahkan kunjungi blog saya di http://zayneiart.blogspot.co.id/2017/04/cartoon-myself-tutorial.html
DImDImm
Apr 2017 at 3:44 pmKok Langkah No 4 saya gk ada yahh di Photoshop saya
Sher
Mar 2017 at 8:12 ammau ngasih warna ke daerah wajah tpi malah semua layer nya ygbl twarnain , gimana caranya supaya hanya wajah aja yg diwarnain ? Mohon pencerahannya
Emma Ida
Feb 2017 at 12:37 pmmakasih . saya berhasil editnya. hanya saja kurang maksimal di pewarnaan rambut. rambutnya hitam,outlinenya hitam. jdi pekat deh .hehe. udah gitu foto yg sy edit poninya halus. jdi ribet deh.wkwkw
cartoonized.net
Mar 2017 at 8:53 amHasilnya akan bisa maksimal jika foto aslinya berukuran besar.
Kalau ingin detil rambut bisa muncul dengan bagus coba pakai foto close up.
ary
Jan 2017 at 6:17 pmDi photoshop cc bisa nggk ?
HaroldNup
Jan 2017 at 3:32 pmI’ve not identified what I desired
prediksi bola
Des 2016 at 6:52 pmtrimakasih atas info nya boss
update truss info terbaru nya ya boss..
jangan lupa mampir ke http: // prediksibola1 . com
boz ocid
Nov 2016 at 11:39 amselamat siang, agan.
saya sudah sampai di bagian 4, tetapi muncul permasalahan di filter sketch tidak aktif, saya menggunakan photoshop cs 3. Mohon bimbingannya.
salam
cartoonized.net
Nov 2016 at 12:20 pmSusunan layernya apakah sudah sama seperti contoh ilustrasi?
Dan apakah layer yang sedang aktif adalah layer Outline?
boz ocid
Nov 2016 at 10:39 amiya, sudah sesuai agan. sama persis dengan yg di tutorial. ketika saya klick filter, sketch nya tidak aktif, padahal panel lain seperti blur aktif.
apakah ada kontak WA yang bisa dibagi gan?
0813 2773 7900
okta
Nov 2016 at 12:31 pmdownload photoshop cs6 aja , tinggal klik filter,klik filter gallery,klik ok udah selesai
Rafli
Nov 2016 at 11:26 amoke gan makasih ane jadi ngarti skrng
iksan nurdiansyah
Nov 2016 at 8:24 amsipp makasih tutornya nanti saya coba…
Taruna Psikologi
Okt 2016 at 11:15 pmsiipp makaasih gan ,,bisa di coba nih caranya… lumayan gampang kok cuma ane 4x nih bacanya baru paham heheehhe
tarunapsikologi . blogspot . com
Refaldo Situmorang
Okt 2016 at 4:32 pmIzin nyimak gan
Kunjungi blog saya gan http: // www . refaldo-situmorang . blogspot . co .id
gelasmurah.com
Sep 2016 at 3:19 pmsaya menggunakan adobe photoshop untuk memperbaiki foto terutama untuk cetak gelas, kualitasnya bagus juga menggunakan adobe photoshop untuk Cetak gelas murah
Suernikurniawati
Sep 2016 at 11:41 amsaya kesusahan di langkah 2, setelah saya seleksi gak bisa di del, muncul kotak dialog yg menyebutkan gak bisa menggunakan del. Itu bagaimana yaa?
Sama saya nyoba gak bisa membuat cliping mask, kalo saya tekan ctrl + klik outline yg keluar grup
Terima kasih, ditunggu jawabannya
wandi
Agu 2016 at 8:55 amMakasi banget gan tutorialnya. membantu banget. lagi edit edit foto pacar hahhaa…
Arief
Agu 2016 at 1:21 pmKok ga muncul ya gan foto nya masih yg ori nya aja sy ada problem d layer pny agan ada tanda brush sm mata d layers saya cm ada tanda mata aja
cartoonized.net
Agu 2016 at 2:07 pmSimbol “mata” pada layer “original” di-klik biar hilang simbol “mata”nya.
Kalau simbol “mata”nya hilang, layer “original” tidak akan ditampilkan.
Kalau layer original tidak ditampilkan, layer-layer di bawahnya akan kelihatan (tidak tertutup layer original lagi).
ascomp
Jul 2016 at 10:04 amsaya bingung membuat layer baru… gmn caranya
cartoonized.net
Jul 2016 at 8:48 amTombol “Create New Layer” ada di “Layers Palette”.
(Layers Palette biasanya letaknya di kanan bawah layar).
Membuat layer baru bisa juga menggunakan kombinasi tombol Ctrl-Shift-N.
Geervin
Jul 2016 at 2:30 pmBang ini bisa pesan buat gak ? Kalo bisa boleh minta Line id atau semacam nya kak ?
vista
Jul 2016 at 2:01 pmAku kesulitan di langkah ke 5, di photoshopCS punyaku ga ada paint bucket tool ? Gimana carany biar bisa. Mksh
cartoonized.net
Jul 2016 at 10:56 am“Paint Bucket tool” ada di tombol yang sama dengan “Gradient tool”.
Coba klik dan tahan sebentar tombol Gradient tool, nanti akan muncul pilihan paint bucket tool.
unim
Jun 2016 at 5:44 pmkeren tutorialnya mudah dipahami dan hasilnya juga tidak jauh dari ekspektasi bagi pemula kek ane gini gan~
next tutor yang keren sangat ditunggu spy banyak belajar ke mastah~
srimartini
Jun 2016 at 7:47 amgambarnya harus yang berukuran besar ya ?
cartoonized.net
Jun 2016 at 9:08 amBetul.
Teknik mengkartunkan foto menggunakan filter photoshop ini memerlukan foto asli berukuran besar agar detil2 wajah bisa ‘muncul’.
muti
Jun 2016 at 3:33 pmgan kalau mau bikin outline nya pakai brush gimana tuh, muti udah coba tapi pas ngewarnainnya nggak bisa, kalau pakai filter nghak sesuai selera gan
ZidniRyi
Jun 2016 at 12:02 pmMakasih tutorialnnya
; zlearn99.blogspot.com
kuni
Jun 2016 at 4:38 amuntuk photoshop cs6, filter photocopy tidak ditemukan, bagaimana ya ?
cartoonized.net
Jun 2016 at 6:43 amMohon maaf, kami tidak punya photoshop cs6 sehingga tidak dapat mencobanya.
Tapi coba Anda cari di menu Filter :: Filter Gallery jika menu itu ada.
Semua filter ada di situ dan dipisah per kategori filter.
Buka folder (kategori) Sketch.
Cari Photocopy di situ.
octavazp
Mei 2016 at 5:11 pmmas, pada langkah dua seleksi kita klik di layee yang mana?
cartoonized.net
Mei 2016 at 8:48 amLayer 0
bagas
Mei 2016 at 12:29 ammin menu menu: Filter :: Sketch :: Photocopy… emang tidak adakah di adobe photoshop cc 2015 ?
cartoonized.net
Mei 2016 at 9:03 amCoba cari di menu Filter :: Filter Gallery.
Kemudian pilih folder Sketch
Cari Photocopy di folder itu.
ria bunda
Apr 2016 at 10:01 amTrima kasih, ilmunya sangat bermanfaat dan sudah terbukti hasilnya
Blacklist
Apr 2016 at 6:56 pmAda link untuk download Adobe Photoshop CS? soalnya pake CS3-CS6 Gabisa ngikutin tutorialnya
cartoonized.net
Apr 2016 at 10:01 pmMohon maaf, kami tidak memiliki link yang dimaksud.
Jika waktunya memungkinkan akan kami coba untuk menulis ulang tutorial ini menggunakan CS3. 🙂
muti
Jun 2016 at 3:36 pmbisa kok
Wahyu Chandra
Apr 2016 at 6:26 pmkalo misalnya pen tool diganti dengan selection tool bisa gak gan?
cartoonized.net
Apr 2016 at 9:56 pmTujuan yang ingin dicapai adalah menghilangkan background di sekeliling Rihanna.
Untuk itu yang perlu kita lakukan adalah memisahkan Rihanna dari background.
Untuk memisahkannya kita perlu men-‘seleksi’ Rihanna.
Cara men-seleksi-nya terserah kita.
Jika dengan menggunakan ‘selection tool’ Rihanna bisa ter-seleksi, bisa terpisah dari background, maka cara itu bisa dipakai juga.
fendi
Apr 2016 at 11:14 ammas tutorialnya mantap, lengkap dan detail
sya mau coba mas nya ini pake ps cs brapa biar saat pengerjaan tidak membingungkan
sya coba pake ps cs3 dan ps cs5, tidak bisa persis sama ini tutorialnya ada beberapa menu yg hilang, jadi pemula merasa bingung, terima kasih atas jawabannya
cartoonized.net
Apr 2016 at 11:33 amTutorial ini dibuat menggunakan Photoshop CS (di belakang ‘CS’ belum ada imbuhan angka). Photoshop CS adalah program versi lama, sebelum ada CS3 dan CS5).
xcode
Apr 2016 at 9:36 pmmas tutorial diatas hanya di perntukan untuk 1 Objek ya ? Kalo dalam 1 photo ada 2 Objek (2 Wajah) gimana ya om ?
cartoonized.net
Apr 2016 at 9:15 amCaranya sama saja, 1 maupun 2 objek.
Hanya saja kalau telaten dan mau lebih bagus hasilnya, untuk proses pembuatan outline-nya bisa bikin dua kali. Bikin outline yang bagus untuk object pertama di layer Outline 1. Kemudian bikin outline yang bagus untuk objek kedua di layer Outline 2. Setelah itu gabungkan keduanya menjadi satu layer outline.
Untuk shadingnya juga demikian. Jika telaten dan ingin lebih bagus hasilnya, bikin shading yang berbeda untuk 2 objek tsb.
cicit
Apr 2016 at 10:36 amsaya kesulitan proses shading, harus dimulai darimana ya? terimakasih untuk bantuannya dan tutorialnya
cartoonized.net
Apr 2016 at 11:02 amUntuk proses shading (memberikan efek 3D) gambar kartun, ikuti tutorial Bagian 3:
http://cartoonized.net/id/tutorials2/tutorial-photoshop-mengubah-foto-menjadi-gambar-kartun-bagian-3-memberi-shading/
nanda
Mar 2016 at 10:17 amkereeennnn…
thanks buat tutornya..
http://www.smartkiosku.com
lahiya
Mar 2016 at 8:06 amnyoba ah bikin gambar nya juga di photoshop
Azzahra
Mar 2016 at 7:50 amApakah Saya Bisa Merubah Foto Saya Sendiri Menjadi Foto Kartun
Harry
Mar 2016 at 11:33 amPada menu filter nya trus sketch gak bisa keluar filter foto copy..mohon pencerahan nya
cartoonized.net
Mar 2016 at 4:09 pmAnda memakai Photoshop versi berapa?
ilham lg bingung
Mei 2016 at 9:42 pmphotoshop cs6 ga ada filter sketch photocopy nya -,-
cartoonized.net
Mei 2016 at 9:05 amCari di menu Filter :: Filter Gallery.
Semua filter ada di situ dan dipisah per kategori filter.
Buka folder (kategori) Sketch.
Cari Photocopy di situ.
ryan wahyu
Feb 2016 at 4:58 pmPake adobe yang apa dan versi berapa ini?
cartoonized.net
Feb 2016 at 4:11 pmTutorial ini dibuat menggunakan Adobe Photoshop CS.
sem
Feb 2016 at 9:34 pmSaya kesulitan cara potong gambar dari background nya gan, help 😃
cartoonized.net
Feb 2016 at 4:21 pmCoba latihan dulu dengan tutorial Melissa Evans. 🙂
Ris Wa
Feb 2016 at 2:20 pmAssa masussai
oyong ilham
Feb 2016 at 1:07 pmKeren tutorialnya ,.. Pembahsannya lengkap langkah demi langkah … Akan coba saya terapkan.
amel
Feb 2016 at 5:25 pmkenapa munculnya gambar original terus yaa
cartoonized.net
Feb 2016 at 4:17 pmAnda mengalami masalah di langkah berapa, dan nomor berapa?
admcilepeng129
Jan 2016 at 1:15 amcara mengedit dengan photo shop
Rian Febrian
Des 2015 at 8:12 pmSaya mengalami Sedikit masalah saat melakukan Seleksi
cartoonized.net
Jan 2016 at 4:15 pmProses melakukan seleksi objek foto memang memerlukan ketelitian dan ketelatenan.
Namun jika Anda tidak membutuhkan kepresisian dalam menseleksi objek, Anda bisa coba menggunakan tool Eraser. Jauh lebih mudah dan lebih cepat daripada menggunakan tool Pen.
Maulidiyah Putri
Nov 2015 at 1:49 pmAwesome!!!
boleh dicoba nih (y)
AUAH
Sep 2017 at 11:53 pmGA KEREN BIASA AJA